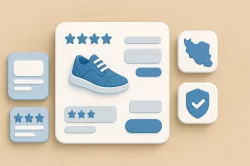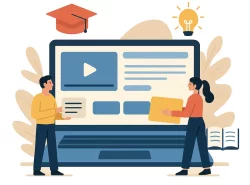آموزش گام به گام طراحی سایت با Google Sites
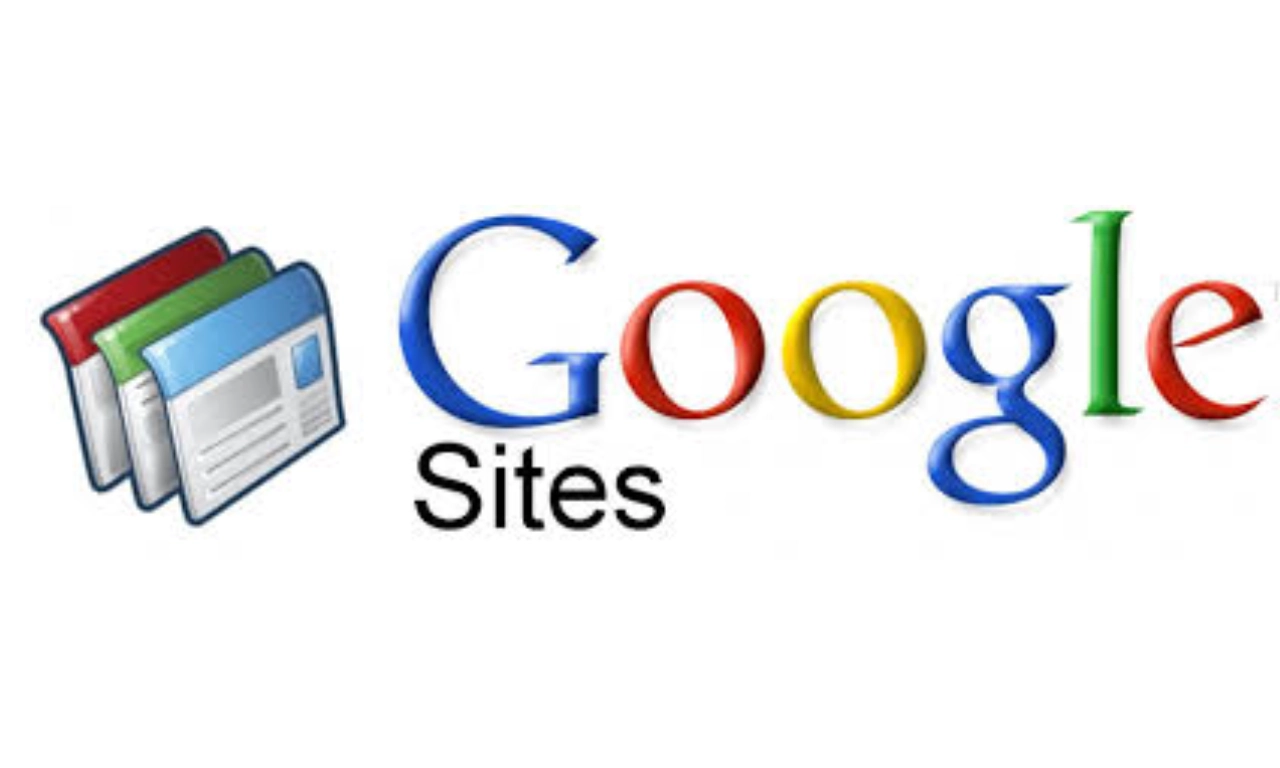
اگر به دنبال ایجاد یک وب سایت مقرون به صرفه در یک پلتفرم با رابط کاربری آسان هستید، Google Sites ممکن است برای شما مناسب باشد. در حالی که راهاندازی سایت با Google Sites نسبتاً ساده است، این بدان معنا نیست که آموزش استفاده ار آن مفید نخواهد بود.
Google Sites چیست؟
Google Sites سیستم مدیریت محتوای گوگل (CMS) است که در آن می توانید یک وب سایت را به صورت رایگان ایجاد کنید. شما می توانید از دامنه خود استفاده کنید و قالب خود را با تصاویر، فونت ها، هدرها، پاورقی ها و منوها سفارشی کنید. اگر شما یک سازنده وبسایت با تجربه هستید یا خودتان را با فناوری آشنا میدانید، باید بدانید که Google گزینههای زیادی برای توسعه وب فراهم میکند.
Google Sites از زمان شروع به کار دچار تغییرات زیادی شده اند. در ابتدا، شبیه به آنچه Google Docs در حال حاضر است به نظر می رسید. از آن زمان، Google قابلیتها و ویژگیهای جدیدی را اضافه کرده است و آن را به یک رقیب مناسب برای صاحبان مشاغل و سازندگانی تبدیل میکند که به دنبال یک CMS با تجربه کاربری آسان هستند. اگر نسخه کلاسیک Google Sites را قبلاً آماده کردهاید، پیشنهاد میکنم به رابط جدید تغییر دهید. به لطف عناصر طراحی کشیدن و رها کردن (Drag & Drop) و توانایی درج سریع متن، تصاویر و ویدئوها، استفاده از رابط کاربری به روز شده بسیار ساده تر است.
اگر تغییر به طراحی جدید را انجام ندهید، نمیتوانید از حداکثر توان Google Sites استفاده کنید. پس پیشنهاد میشود از Google Sites جدید استفاده کنید زیرا دارای ویژگیهای زیادی است که نسخه قدیمیتر آن را ندارد. Google Sites جدید به طور خاص برای کاربرانی که تجربه کد ندارند ایجاد شده است. همچنین میتوانید پیشنویسهای وبسایت خود را ببینید، تغییرات را قبل از انتشار پیشنمایش کنید، سایت خود را برای سازگاری با تلفن همراه تنظیم کنید، و یک کادر جستجوی Cloud را به وبسایت خود اضافه کنید. همه این ویژگی ها قبلا امکان پذیر نبودند.
نکته: اگر مطمئن نیستید که از کجا باید ایجاد وب سایت خود را شروع کنید، Google Sites الگوهایی را ارائه می دهد که می توانید مطالعه و استفاده کنید. با این حال، توصیه میشود هر کدام را که انتخاب میکنید سفارشی کنید، زیرا در غیر این صورت یک سایت تکراری خواهد بود که بازدیدکنندگان شما میتوانند در جای دیگری از وب پیدا کنند.
آیا استفاده از google sites رایگان است؟
Google Sites با هر حساب Google کاملاً رایگان است. تعداد سایت هایی که می توانید ایجاد کنید فقط به 15 گیگابایت فضای ذخیره سازی همراه با حساب شما محدود است، اما می توانید هر زمان که بخواهید بیشتر خریداری کنید. به یاد داشته باشید که این حداکثر فضای ذخیرهسازی با سایر برنامههای Google شما به اشتراک گذاشته شده است.
به دلیل رایگان بودن، Google Sites مکان خوبی برای شروع برای کسانی است که می خواهند یک وب سایت را سریع ایجاد کنند. به عنوان مثال، شما میتوانید از Google Sites CMS برای ساختن وبسایتهایی برای دورههایی که در کالج میگذرانید استفاده کنید، زیرا ایجاد وبسایتها رایگان بوده و حس حرفهای بودن را ارائه میدهند. اکنون که از هزینه استفاده از Google Sites آگاه هستید، حالا در مورد آنچه برای آن اینجا هستید راهنمایی میشوید: آموزش گام به گام برای استفاده از Google Sites
نحوه استفاده از google sites
مرحله 1: google sites را باز کنید.
مرحله 2: صفحه پشتیبانی google sites را باز کنید.
مرحله 3: طرحبندی، متن و تصاویر را اضافه کنید.
مرحله 4: از قالب های رایگان یا پولی برای کمک به برجسته شدن سایت خود استفاده کنید.
مرحله 5: پس از به اتمام رسیدن کار سایتتان روی دکمه "انتشار" کلیک کنید.
بیایید هر یک از این مراحل را با جزئیات بیشتری بررسی کنیم. از آنجایی که احتمالاً در طول این فرآیند سؤالاتی خواهید داشت، ارزش آن را دارد که صفحه پشتیبانی Google Sites را برای لیستی از رایج ترین عملکردهای Google Sites باز کنید. توصیه میشود این صفحه را بوکمارک کنید تا بتوانید هنگام ایجاد سایت خود به راحتی به آن دسترسی داشته باشید. قبل از انتشار، نتیجه نهایی را بررسی کنید تا بتوانید ببینید که پس از پایان کار، سایت شما چگونه به نظر میرسد.
1. google sites را باز کنید.
برای شروع فرایند ایجاد یک وب سایت به Google Sites بروید. اگر قبل ازین هیچ تجربه ای در رابطه با طراحی سایت ندارید و این اولین بارتان است، اما یک کاربر زبردست گوگل هستید، متوجه میشوید که طرح بندی این صفحه مشابه سایر صفحات Google است، مانند Google Docs و Google Slides و این یک مزیت بزرگ برای ما است زیرا در روند یادگیری سختی قابل توجهی وجود ندارد.
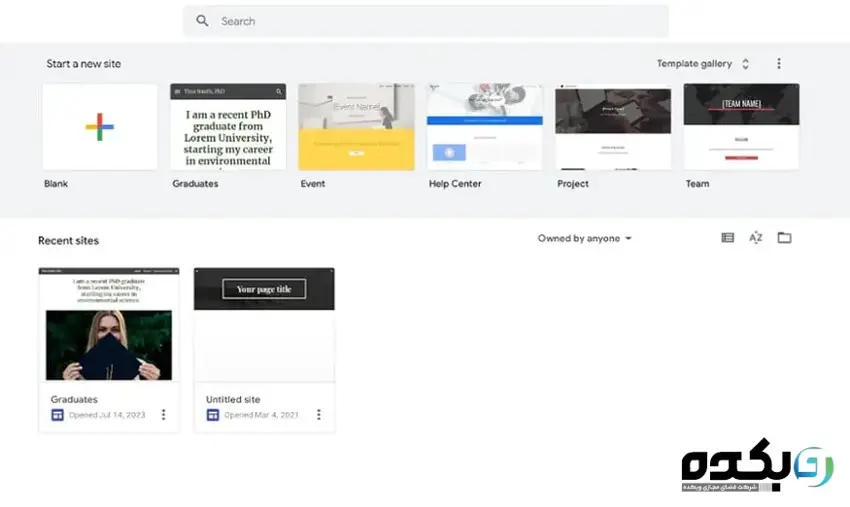
برای شروع ایجاد وب سایت خود، می توانید از قالب های Google استفاده کنید. حتی اگر قرار نیست از قالبی استفاده کنید، پیشنهاد میکنم نگاهی سریع به آنها بیندازید تا ایدهای در مورد محتوای وبسایتهای قالب داشته باشید.
قالبهای رایگان از Google قابل دسترسی هستند و به شما امکان میدهند به سرعت مواردی مانند فونت، طرحهای رنگی یا طرحبندی را تغییر دهید. به علاوه شما می توانید تم ها و قالب های جدید را خریداری و نصب کنید.
برای کاربران، Google Sites الگوهای فراوانی را ارائه می دهد. در اینجا یک نمای کلی از نحوه استفاده از الگوهای Google Sites آورده شده است:
- برای کار: می توانید یک صفحه اصلی رویداد، مرکز راهنمایی، وب سایت پروژه یا وب سایت تیم ایجاد کنید.
- برای مشاغل کوچک: می توانید یک صفحه اصلی جشن تعطیلات، وب سایت نمونه کارها، وب سایت رستوران یا وب سایت سالن ایجاد کنید.
- برای استفاده شخصی: می توانید یک سایت به روز رسانی خانواده، نمونه کارها دیجیتال یا وب سایت عروسی ایجاد کنید .
- برای استفاده های آموزشی: می توانید یک وب سایت برای فارغ التحصیلان، اساتید، کلاس ها، باشگاه ها یا دانشجویان ایجاد کنید.
همانطور که می بینید، راه های مختلفی برای استفاده از Google Sites وجود دارد. با این حال، بهتر است چیزی بیش از حد پیچیده نسازید. برای وب سایت های قوی تر، بهتر است یک CMS جامع تر را انتخاب کنید. هیچ سایه ای برای Google Sites وجود ندارد - برای آنچه ارائه می دهد عالی است. با این حال، عملکرد آن در مقایسه با سازندگان وب سایت محدود است .
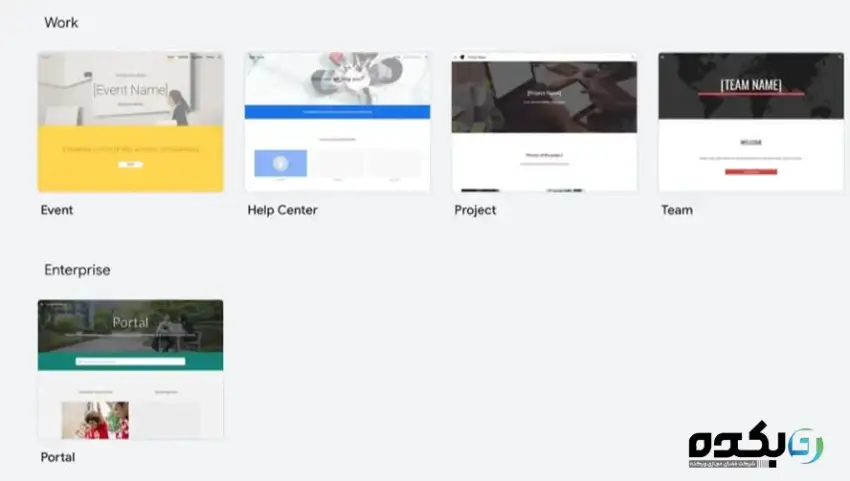
2. هدر سایت خود را بسازید.
حتی اگر یک سایت را از ابتدا راه اندازی کنید، Google Sites یک هدر برای شما قرار می دهد که می توانید فوراً آن را ویرایش کنید.فرآیند بصری است. به سادگی روی متن هدر کلیک کنید و ویرایش را شروع کنید. گزینه های متن استاندارد شما ظاهر می شود: سبک متن، فونت، اندازه متن و قالب بندی. اطراف کلیک کنید و با گزینه های خود آشنا شوید.
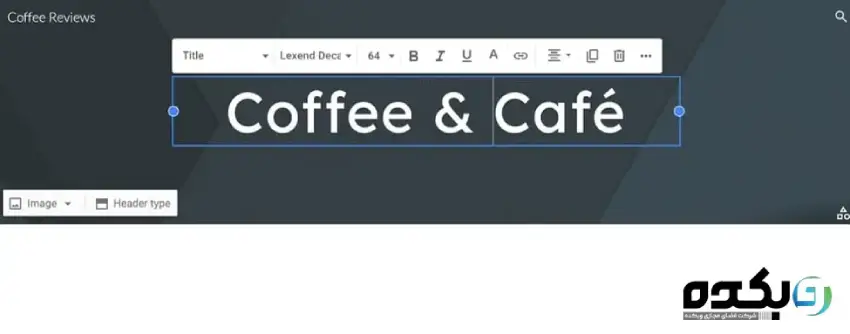
3. لوگوی خود را اضافه کنید.
بعد، لوگو را به روز کردم. در گوشه سمت راست بالا، نشانگر را روی نام سایت خود نگه دارید و روی «افزودن لوگو» کلیک کنید. با این کار تنظیمات سایت شما باز می شود، جایی که هم می توانید یک لوگو و هم یک فاویکون آپلود کنید. فاویکون نماد کوچکی است که در کنار نام وب سایت شما در برگه مرورگر ظاهر می شود. این نماد همچنین در موارد دلخواه کاربران در صورتی که سایت شما را مورد علاقه قرار دهند یا نشانک کنند ظاهر می شود. توصیه میکنم این مرحله را نادیده نگیرید – این میتواند تفاوت قابل توجهی در ایجاد ظاهر زیباتر و حرفهای وبسایت شما ایجاد کند.
نکته ای که هنگام آپلود لوگو متوجه شدم این است که سایز آن بسیار کوچک است مگر اینکه حواستان باشد. برای لوگوی Google Sites خود، از ابعاد 1000 پیکسل عرض در 500 پیکسل ارتفاع استفاده کنید و این به خوبی جواب خواهد داد. به خاطر داشته باشید که alt text را نیز برای دسترسی بهتر به وب سایت اضافه کنید.
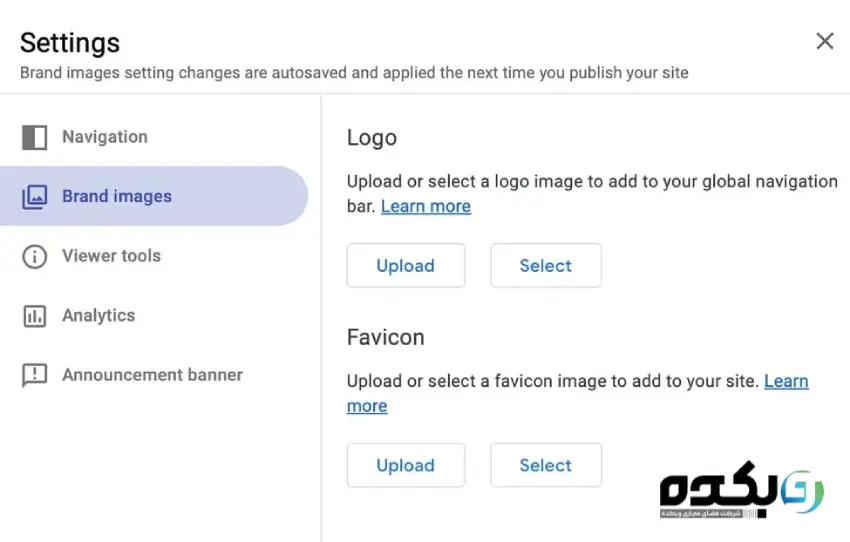
4. نوع هدر خود را تغییر دهید
Google Sites به شما این امکان را می دهد که نوع هدر خود را به یک تصویر کاور full-height، به یک بنر باریک یا فقط به عنوان خود تغییر دهید. برای دسترسی به این گزینه ها، ماوس را در پایین هدر خود نگه دارید و روی «Header Type» کلیک کنید. در آنجا، گزینه های خود را خواهید دید. من "Cover" را انتخاب کردم تا هدر من کل صفحه را بگیرد. پیشنهاد میشود که گزینههای مختلف را امتحان کنید تا مشخص کنید کدام یک برای برند شما مناسبتر است.

5. یک تصویر پس زمینه اضافه کنید
در مرحله بعد، باید یک تصویر پسزمینه انتخاب کنید، مگر اینکه از هدر title only استفاده کنید. در منوی پایین هدر، روی «Image» کلیک کنید. می توانید یک تصویر را از رایانه خود آپلود کنید یا می توانید گزینه های Google، کتابخانه داخلی خود و خود Google را مرور کنید. همچنین می توانید یک تصویر را از طریق URL وارد کنید. به یاد داشته باشید که تصویری را انتخاب کنید که حق استفاده از آن را دارید، یا یک وب سایت عکس رایگان را انتخاب کنید . اگر این کار را نکنید، در معرض خطر نقض حق قانون کپی رایت قرار میگیرید. میتوانید به دنبال تصویر از یک وب سایت عکس رایگان مثل Unsplash و Freepik استفاده کنید.

6. تم ها را کاوش کنید.
قبل از تمام شدن مبحث header، بهتر است توجه شما را به مضامین Google Sites در سمت راست که در زیر برگه « Themes » قرار دارد جلب کنم. اینها با قالب ها متفاوت هستند. مضامین به شما امکان می دهند یک زیبایی شناسی کلی برای وب سایت خود انتخاب کنید.
همچنین می توانید یک تم با رنگ ها و فونت های سفارشی ایجاد کنید یا یکی از درایو localخود را آپلود کنید. فرصت های سفارشی سازی زیاد نیستند، اما برای نیازهای ما مناسب هستند. در این عکس تم «Aristotle» انتخاب شده است. یک نکته جالب در اینجا این است که Google Sites به طور خودکار رنگ های برند شما را حس می کند و رنگ تم های آن را متناسب با آن تغییر می دهد، که باعث صرفه جویی در وقت من شد.
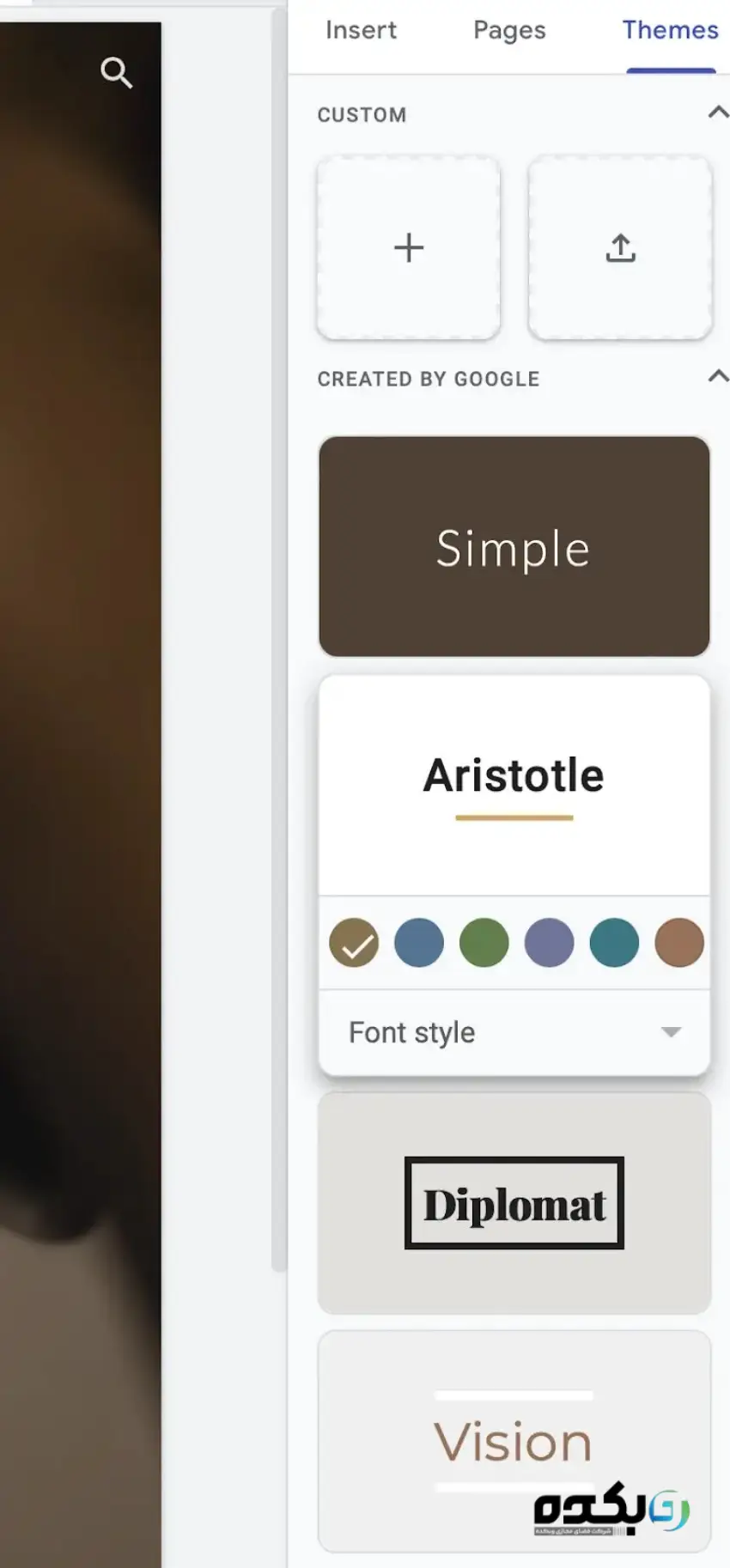
7. طرحبندی، متن و تصاویر را به صفحه اصلی خود اضافه کنید.
زمان شروع ساخت صفحه اصلی رسیده است. با استفاده از برگه «Insert» در نوار کناری سمت راست، میتوانید طرحبندی، متن، تصاویر و ویدیوها را اضافه کنید. بیایید گزینه های خود را برای ساخت صفحه و سفارشی سازی برای بهترین استفاده بهتر بشناسیم.
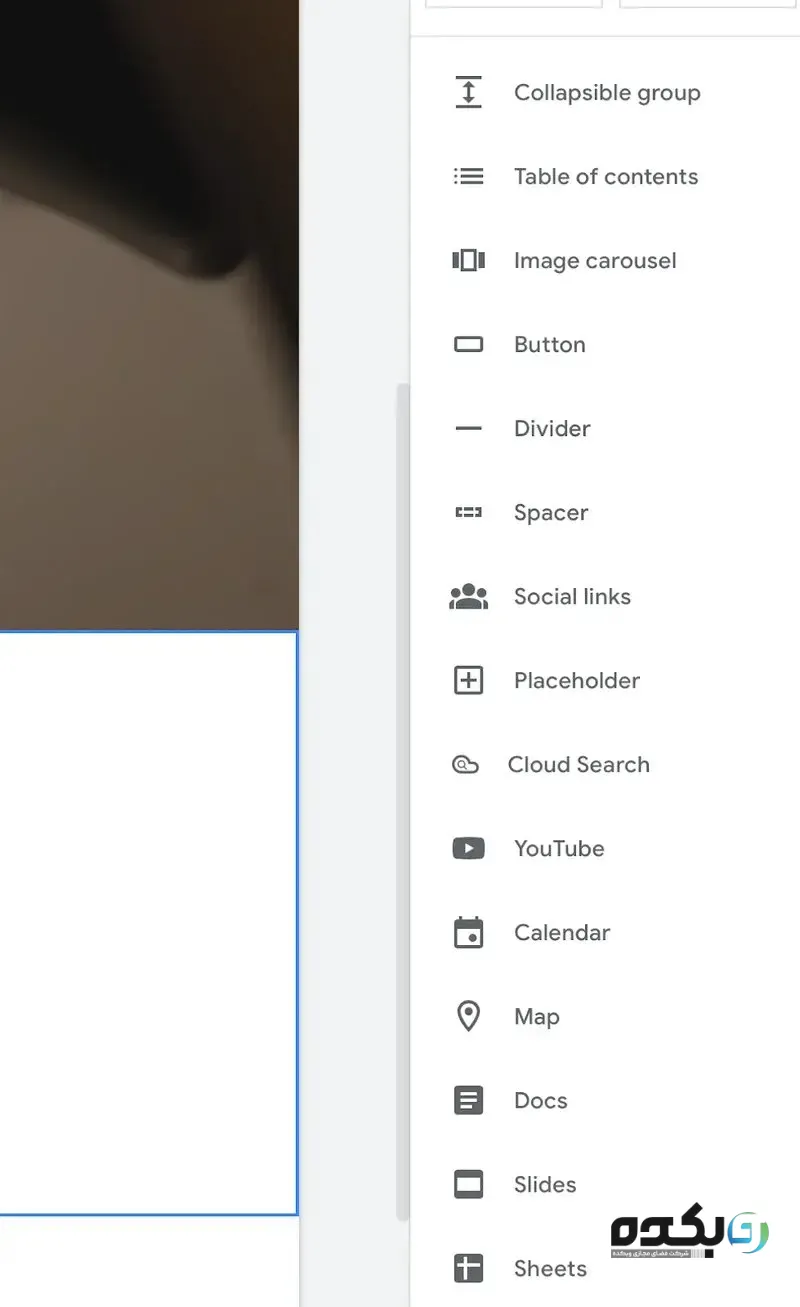
Content Blocks: اینها طرحبندیهای از پیش ساخته شدهای هستند که میتوانید در صفحه خود درج کنید. آنها دارای مکانهایی برای تصاویر، سرصفحهها و متن هستند.
Collapsible Group: یک بخش با بخشهایی ایجاد کنید که میتوانند بزرگ یا جمع شوند.
Table of Contents: فهرستی از مطالب را وارد کنید که به طور خودکار بر اساس سرفصل های صفحه شما پر می شود.
Image Carousel: این یک راه عالی برای افزودن جذابیت بصری به وب سایت شما و همچنین ظاهر شیک تر است.
Button: یک دکمه با لینک اضافه کنید. وقتی از این ویژگی استفاده کردم، نتوانستم فاصله دور متن را تنظیم کنم. شما فقط می توانید تراز دکمه را تغییر دهید.
Divider: خطی را اضافه کنید که در سراسر صفحه شما اجرا می شود تا بخش های مختلف تقسیم شود.
Spacer: ناحیه ای از فضای سفید را وارد کنید که می توانید اندازه آن را با کشیدن تغییر دهید.
Social Links: پیوندهایی به پروفایل های رسانه های اجتماعی خود ایجاد کنید. میتوانید نمادهای سفارشی را آپلود کنید، اما Google Sites بهطور خودکار نمادهایی را برای رایجترین سایتهای اجتماعی ایجاد میکند. اگر در حال ساختن یک صفحه کسب و کار کوچک یا نمونه کار هستید، قطعا باید این کار را انجام دهید.
Placeholder: یک بلوک "empty" اضافه کنید تا بعداً یک تصویر، ویدیو یا نقشه درج کنید. برای ایجاد یک طرح بندی بدون افزودن محتوا مفید است.
Cloud Search: یک تابع جستجو را در صفحه خود وارد کنید. من معمولاً این را توصیه نمی کنم مگر اینکه نماد جستجو را در بالای سربرگ وب سایت خود غیرفعال کنید.
YouTube: میتوانید یک ویدیوی YouTube Tube اضافه کنید.
Calender: یک ویجت را از تقویم Google خود وارد کنید. این فقط دستور کار شما را نشان می دهد. جایگزین ویجت جاسازی زمانبندی جلسه نمیشود .
Map: یک جاسازی از Google Maps اضافه کنید. این برای شرکتهایی که میخواهند اطلاعات را به روشی آسان به اشتراک بگذارند عالی است.
Docs, Slides, and Sheets: جاسازی را از هر سندی در Google Drive خود وارد کنید. کاربران می توانند در کل فایل پیمایش کنند، که می تواند برای وب سایت های تیم داخلی بسیار مفید باشد.
Forms: یک فرم Google وارد کنید، اما باید آن را از قبل ایجاد کنید. چون نمیتوانید آن را مستقیماً از Google Sites بسازید.
Charts: نموداری را وارد کنید که از فایل برگههای Google گرفته شده است. این فایل را نیز باید از قبل ایجاد کنید. Google Sites کل spreadsheet را وارد نمیکند، بلکه فقط نمودارهای موجود در آن را وارد میکند.
ما در اینجا چندین گزینه داریم، که همه آنها شامل تنظیمات مختلفی برای تصاویر و محتوای شما هستند. به عنوان مثال، یکی از بلوک های محتوا شامل دو ستون با یک مکان نگهدار تصویر در هر کدام است. مکاننماهای تصویر همچنین میتوانند برای درج فیلمها، تقویمها و حتی نقشهها استفاده شوند. من دوست دارم گزینه های مختلفی برای بلوک های محتوا وجود داشته باشد، بنابراین شما می توانید سایت خود را هر طور که فکر می کنید مناسب هستید ایجاد کنید.
شما می توانید رنگ پس زمینه هر بخش را تنظیم کنید. Google Sites رنگهایی را از قبل انتخاب میکند که با پالت رنگ شما همخوانی دارند. این می تواند کمی محدود کننده باشد، اما در صورت کمبود زمان نیز مفید است.
همچنین هیچ گزینه ای برای تنظیم حاشیه یا padding در هر بخش وجود ندارد. با این حال، میتوانید طرحبندیها را دوباره مرتب کنید و فاصلهها را برای ایجاد مناطق سفید بیشتر اضافه کنید.به یاد داشته باشید که با اضافه کردن عناصر جدید، صفحه خود را در اندازه های مختلف دستگاه پیش نمایش کنید. در بالا، روی نماد "Devices" کلیک کنید.
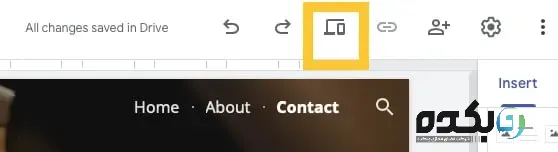
این به شما امکان می دهد محتوای خود را در تلفن های همراه، تبلت ها و پنجره های دسکتاپ پیش نمایش کنید.
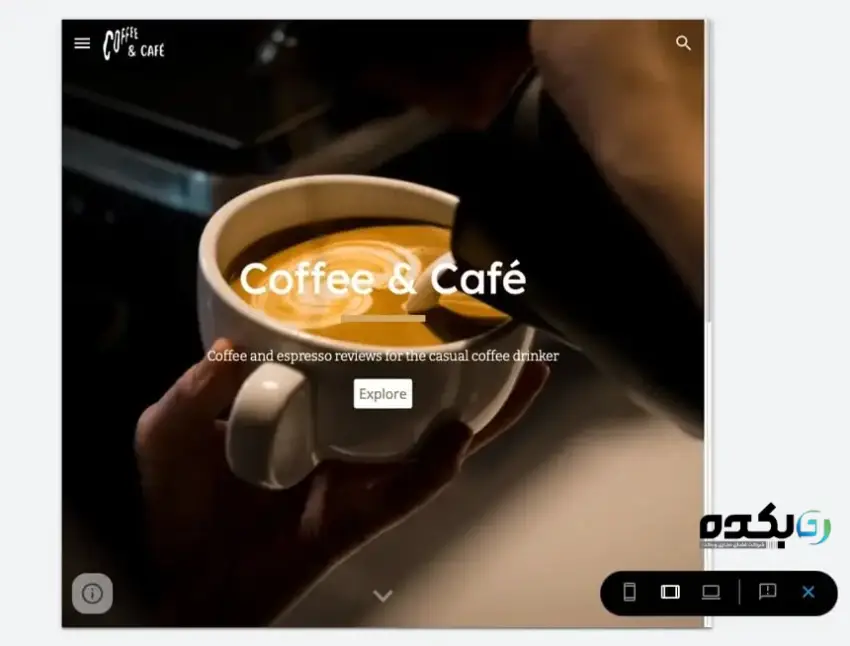
8. یک فوتر اضافه کنید.
فوتر وب سایت شما یک بخش مفید در پایین صفحه است که در آن می توانید پیوندهای اجتماعی و اطلاعات حق چاپ را اضافه کنید. برخی از صاحبان سایت نیز ترجیح می دهند اطلاعات تماس یا جزئیات مربوط به مکان یا ساعات کار خود را اضافه کنند. برای اضافه کردن یکی، به سادگی در خط پایین نگه دارید، و گزینه ظاهر می شود.
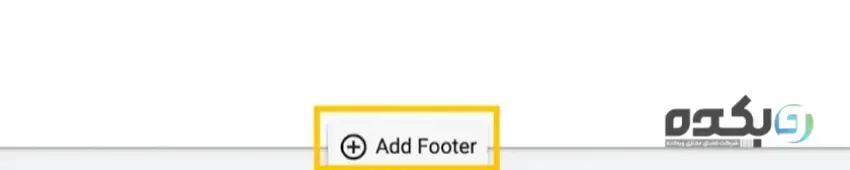
هنگامی که یک فوتر در سایت های گوگل ایجاد می کنید، به طور خودکار با یک ماژول متنی ارائه می شود که می توانید آن را ویرایش کنید. همچنین میتوانید تصاویر، نقشهها و ابزارکهای تقویم را اضافه کنید. شما می توانید ستون های مختلف ایجاد کنید. برای انجام این کار، محتوا را روی فوتر بکشید و آن را در جایی که میخواهید رها کنید. Google Sites به طور خودکار محتوای شما را در نزدیکترین ستون ذخیره می کند. پیشنهاد میکنم وبسایتهای دیگری را که دوست دارید بررسی کنید تا متوجه شوید که طراحان سایت آنها چه چیزی را به فوتر اضافه کردهاند. این میتواند برای شما الهامبخش باشد.
9. افزودن صفحات.
Google Sites به شما امکان می دهد صفحات جدیدی را در زیر برگه "Pages" در نوار کناری آن ایجاد کنید. روی علامت مثبت در پایین کلیک کنید.
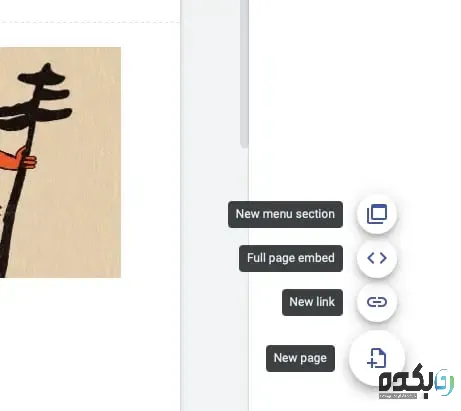
میتوانید یک بخش منوی جدید اضافه کنید، که یک صفحه نیست، بلکه عنوانی است که کاربران میتوانند برای دسترسی به صفحات فرعی روی آن قرار بگیرند. همچنین می توانید کل یک صفحه وب را از سایت دیگری وارد کنید یا به یک لینک خارجی اشاره کنید. برای بعضی کارها، این مزیت اصلی استفاده از Google Sites محسوب میشود. شما میتوانید مسیر URL را سفارشی کنید
حالا بیایید یک نقشه و یک فرم تماس به این صفحه اضافه کنیم. به «Insert» در سمت راست بروید، سپس روی «Map» کلیک کنید.
در مرحله بعد، بیایید یک Google Form اضافه کنیم، اما به یاد داشته باشید که قبل از درج آن، باید آن را از قبل ایجاد کرده باشید. به «درج» بروید، سپس روی «فرم» کلیک کنید. پیدا کردن دقیق فرمی که به دنبالش بودم آسان بود، اما سخت بود که به نظر برسد که در صفحه است، بنابراین توصیه می کنم به جای آن از یک فرم ساز استفاده کنید و آن را در سایت جاسازی کنید. برای جاسازی صفحه، به سادگی به «Insert» و سپس «Embed» بروید.
وقتی کارتان تمام شد روی «انتشار» کلیک کنید. اگر همه چیز خوب به نظر می رسد، ما آماده انتشار هستیم. توصیه میشود تنظیمات سایت خود را بررسی کنید تا مطمئن شوید که همه چیز کامل است. سپس روی دکمه «انتشار» در گوشه سمت راست بالا کلیک کنید.یک آدرس URL جدید برای سایت خود انتخاب کنید. متأسفانه، در زیر دامنه یک زیر دامنه قرار خواهد گرفت.